Mobile Version
Overview of Mobile Version
What modern-day software would be complete without a mobile version? This software will automatically detect a mobile phone (or small tablet) when you log in and send you to the mobile version automatically. Want to change to the desktop version (or vice versa)? Simply go to the bottom of the screen and look for the text “View Desktop Site” (or “View Mobile Site”) to switch views.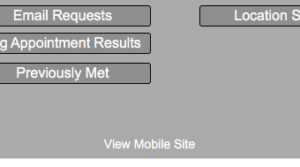
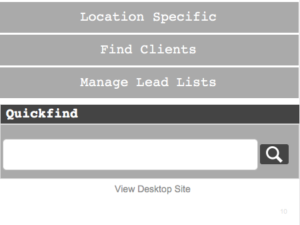
The concept when developing the mobile version was to display as much of the same information on the desktop version as possible. The only layout not present in the mobile version is the “Setup” layout. We made the decision to not duplicate this screen for two reasons. First, there is a lot of information present in that screen which makes it particularly challenging to format for mobile phones. And second, it’s a screen that most people won’t go to much after their account is setup, so it shouldn’t be missed.
Everything else that you can do on the desktop version you can do on the mobile version. This is super helpful because viewing leads, making calls, and even adding new leads can all be done in the field from your phone, meaning you can never use the excuse “I don’t have my call list” to avoid making calls.
Walkthrough of Layouts
If you are familiar with the desktop version of the software you’ll be right at home in the mobile version. The dashboard (homepage) is setup with the same sections (call lists, numbers, and “magic lists”. On the upper left corner there is a “hamburger” menu that allows you to go to different screens. The quickfind field is at the bottom of the screen. Everything is here.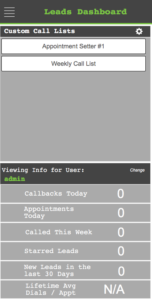
The list view is truncated to the essential info of business name and phone number due to the limited space available. You can still assign leads by clicking the “assign” leads button, and you can sort your leads by pressing on the “Business Name” or “Work Phone” labels. Press anywhere on the lead to go to the details page for that lead.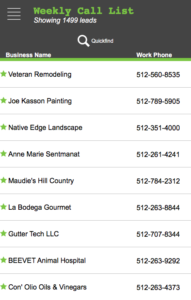
There is a new button in the mobile version located right below the company name. “Press and Hold to Call” does exactly what you think it does. On iOS devices, if you press and hold on the button a list will pop up with options to call or text the work number for that business. 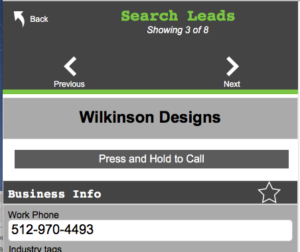 Next to the “cell” field (assuming you have a number entered) will be a smaller “Call” button that does the same thing.
Next to the “cell” field (assuming you have a number entered) will be a smaller “Call” button that does the same thing. 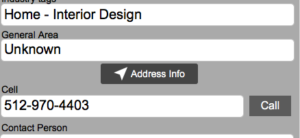 On Android devices a simple tap will initiate a call. No more dialing numbers! Everything else is the same as the desktop version.
On Android devices a simple tap will initiate a call. No more dialing numbers! Everything else is the same as the desktop version.