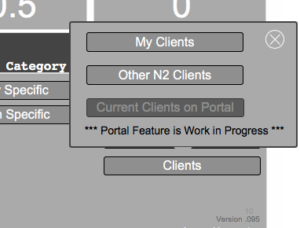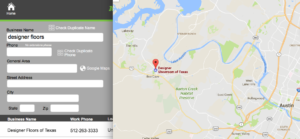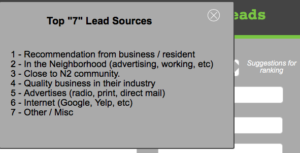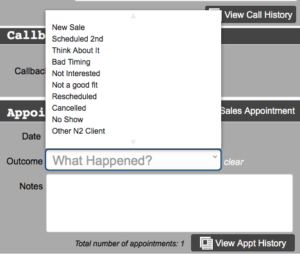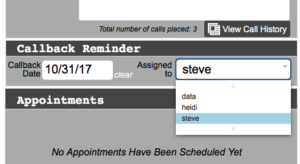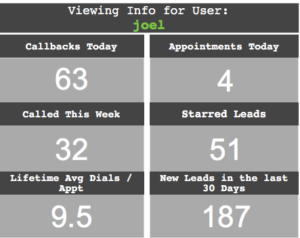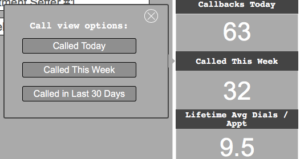Getting Started
Logging In and Initial Setup
Your Personalized Database URL
Every database is unique and separate, so every database will have its own web address to access it. In most cases, “theadtoolkit.com/yourname” (all lower case with no spaces) will automatically take you to the login screen. If your name is already in use then we’ll usually do a middle initial or something similar, but for
most people that won’t be necessary. This naming structure is also easy for future helpers to access your database!
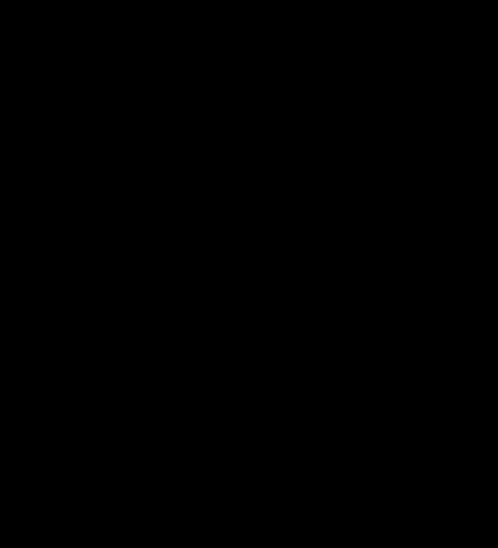
Entering password info, and what do you if you forget it
When you access your database the first thing you need to do is click the “login” button and enter your username and password. Just like any other restricted access website, we need to know who you are.
What happens if you - or one of your helpers – forget? Just click the “Trouble logging in?” text, enter your email and we’ll email you your login info. (Check your junk mail a minute or two later if you don’t get it in your inbox right away.)

Overview of the Dashboard Page
The diagram above should give you a good idea of what’s what, but essentially the dashboard is divided into 5 sections.
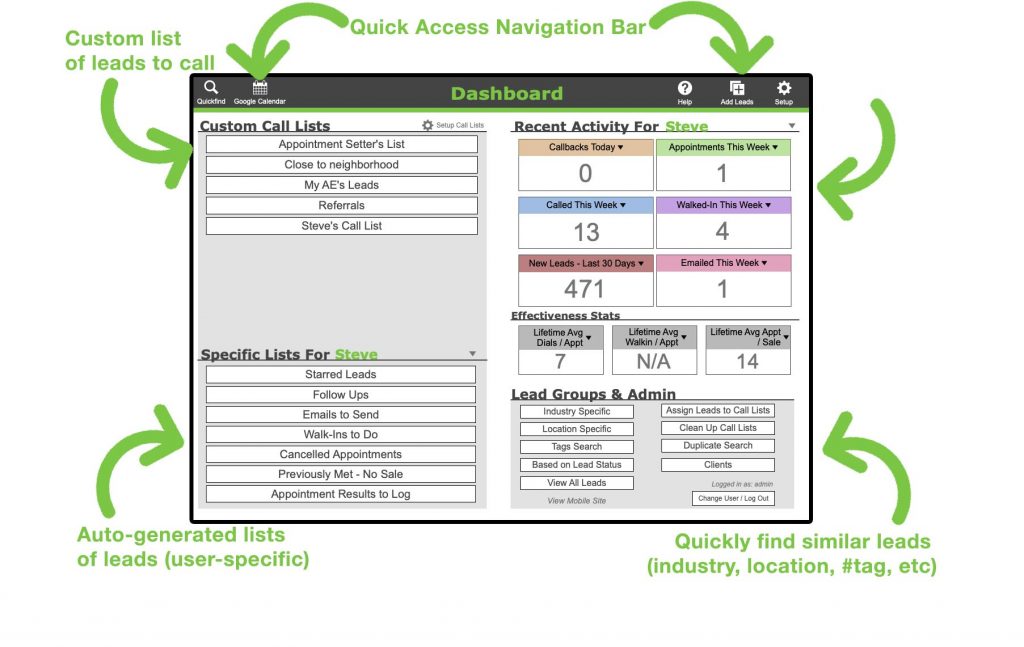
- The navigation bar at the top of the screen. These buttons take you to other places in the database
- The custom call lists in the middle left portion of the screen. These are call lists you create (up to 10).
- The numbers info in the middle right portion of the screen. These numbers not only represent some key metrics in your database, but most of them can take you to a list of leads associated with the number. (Clicking on the number under “calls this week” will show you all the leads you called this week, for example.)
- User-specific lists at the bottom left of the screen. These are lists that are automatically created for each user. They represent a way to quickly access certain leads (like “Emails to Send”) without having to create and manage custom call lists or search for these leads individually.
- Lead Groups & Admin at the bottom right of the screen. This is where you can search for leads of a particular type (based on industry, location, tag, etc) as well as perform tasks like searching for duplicates or refreshing call lists.
Changing Your Password
When you first get access to your database, you’re assigned a default password, which you will want to change right away. While it’s doubtful that anyone wants to hack into your database, it’s more likely that another AD might accidentally login if you don’t change the password. There are a few steps:
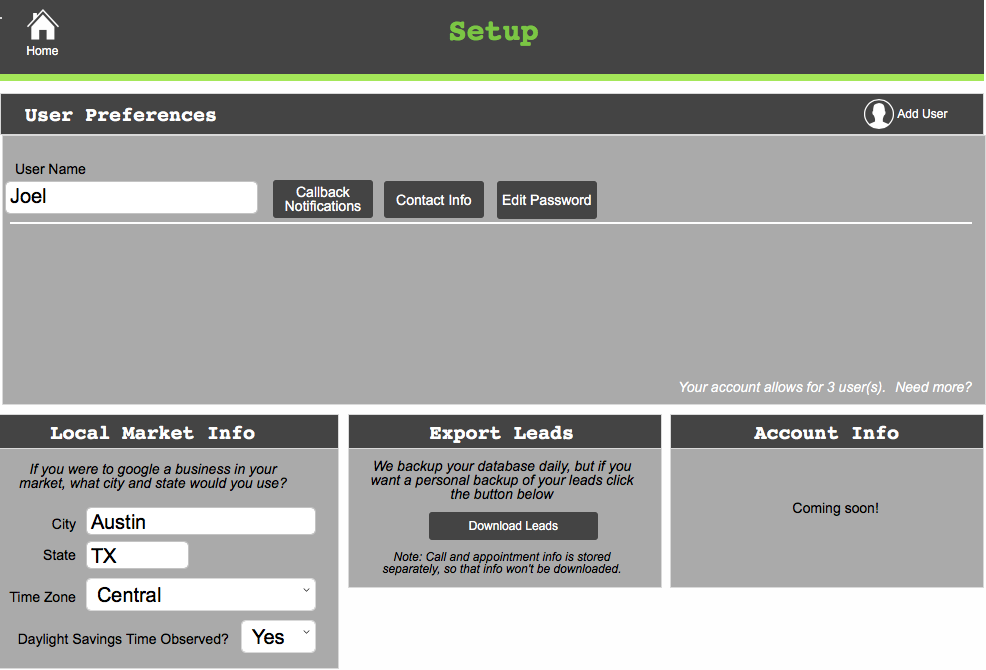
- From the dashboard (the screen you see when you initially login), click the setup button on the upper right corner of the screen.
- Look for the username you want to change, and in that row click the button “edit password”
- A popup will show what your current password is (in case you forgot), and below that is a space to enter a new password. (Please don’t use the same password as your bank account or anything important. Make it simple 🙂 Enter the new password and click “change password”. You’re done!
Setting your contact preferences and market information
Most of the time this has already been done for you, but it’s good practice to make sure everything is accurate. In the setup page you can check that your market info is right and if you need to change it please do. The database uses the city and state to do google searches for businesses, so you want to enter the name of the market you’re working in, not necessary the city of your neighborhood.
While you’re here, double check your contact preferences by looking for your user name and click on the “contact info” button next to it. Make sure your email is there and it accurate. Also, click on “callback notifications” and make a selection. You can either get an email for all callbacks, only the callbacks assigned to you (if you have an AE working with you), or none (if you don’t want to be reminded of the day’s callbacks)
Creating and Managing Call Lists
You can easily create up to 7 unique call lists, change the name of current lists, or delete unnecessary lists. Here’s how:
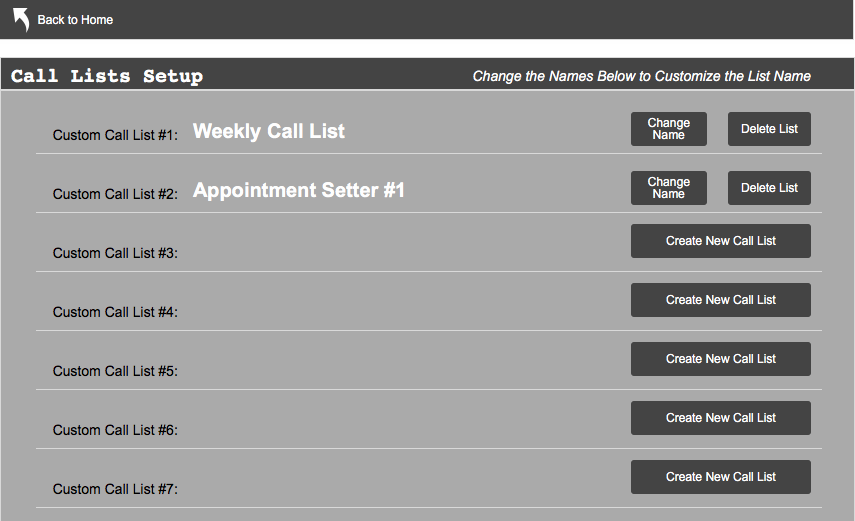
- From the dashboard (home screen), look for the title “custom call lists” and next to it will be a button that says “setup call lists”. Click it.
- From this page you can add a call list by clicking on the button “create new call list”, giving it a name (in the space provided), and clicking “create new list”
- You can change the name of an existing list by clicking “change name”, entering in the new name, and clicking “create new list”. Any leads assigned to the old list name will be updated with the new list name.
If you want to delete a list, click the delete list button next to name of the list you want to remove. This will un-assign any leads associated with that list (not delete them, just removes the name of the deleted list). Confirm that you want to delete the list by clicking “Delete Call List” when it pops up.
Adding New Leads
Adding new leads is a simple, fast process that allows for both quick prospecting and more detailed lead organization tools. To begin adding leads, click on the "Add Leads" button from the dashboard.
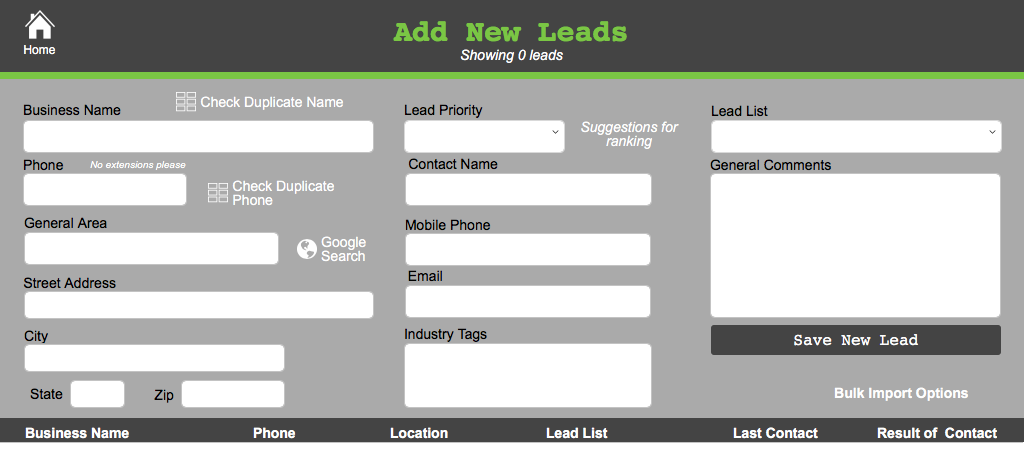
Overview of lead info to add
The goal when adding new leads is to add only the information that’s helpful, and leave out what isn’t. While some would argue that only a business name and phone number is necessary, it’s often the case that a few extra pieces of info can go a long way in giving AD’s more insight into the business and help them filter out the best leads. Here’s a breakdown of what you can input into the software:
- Business contact info. This includes the name of the business, the phone number, the address (or general area of the business), any contact info of the primary person, and any industry tags.
Quick note on the general area and industry tag fields: These are fields that you enter however you like, just try to be consistent. For example, if you work a large metro area and want to set the general area as North, South, East, West – great. If you work in multiple towns, it may be easier to just list the city were the business is located. Some people may say “close to neighborhoodname”, or “far away” – whatever works for you is fine. Just aim to be consistent. The same principle applies to the industry. You can add multiple tags (“heating, AC, plumbing” for example) or any other keyword that makes sense, but the key is to be consistent so you can search for them later.
- Lead organization info. This info is supplied by the AD, and helps keep the lead organized. Lead priority ranks the lead’s viability (1-7, 1 being the first priority), lead list assignment, and any comments from the AD on the business.
NOTE: Of all of the info you can input, there are five pieces of info that is the most important:
- Business Name
- Work Phone Number
- Lead Priority
- General Area
- Industry Tags
The first two are obvious, but since most AD’s can easily accumulate over 2,000 leads it makes sense to have some sense of rank to better sort the best leads from the rest. The auto-sort feature in this database relies on lead priority (among other things) to choose which leads to put at the top of the list. Since most AD’s work a wide radius, I believe having an idea of location (versus an actual address) is important to efficient scheduling. Knowing if a business is located north or south of town, for example, can better allow the AD to offer days and times of availability that work for the AD. Finally, it’s helpful to have some idea of the industry of the lead so AD’s can more easily find leads of a certain industry besides searching for “jeweler” or “AC” in the name of the business.
Checking for Duplicates
To maintain a clean database, it’s important to avoid adding duplicate businesses. This software has two ways to check for duplicates – via their name or phone number. It’s recommended that before you save a new lead you check both options.
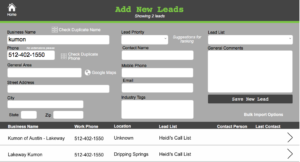
- The best way to check for a duplicate business name is to enter part of the business name that is the most common and click the “check duplicate name” button. For example, if you were to type in the phrase “Kumon”, it would look for any business with Kumon in the name. If there is a Kumon North and Kumon South, both would show up as a list. If neither of those matched the business you are adding, you can move on. But what if one of your leads was simply “Kumon”? How would you know if that’s the same business you’re trying to add? That’s when the phone number comes into play.
- Checking for duplicate phone numbers avoids the issue of business names that are ambiguous (such as a lead where the name is simply “Allstate” for example) or the business name isn’t entered correctly. (Such as “Heating & Air” and “Heating and Air”). Simply type the phone number of your new lead and press the “check duplicate phone” button. Any businesses with that number will be listed below.
Some Notes on Checking for Duplicates:
- It’s best to first search for duplicate business names before you type the whole name. “Steve’s Heating and Air” search won’t find “Steve’s Heating & Air” because they are different. But doing a search for “Steve’s Heating” would find it.
- To make the phone search effective, phone numbers have to be formatted exactly the same. This database uses the XXX-XXX-XXXX or XXX-XXXX format, and it automatically formats your new leads to match. So if you copy and paste a phone number with parenthesis, letters, extensions, or more than 10 digits, the number will be re-formatted. Put extensions in the “general comments” field.
Searching for General location
If you don’t know where a business is located, this database can do a quick google maps search for you to find out. Once the business name field is filled out, click the “google search” button and a new window will open with a map of where google thinks the business is located.
Setting a Lead Priority
A Lead Priority is just a ranking of the value of the new lead. Is it a referral? Mark it as a “1” (first priority). Random or less valuable leads should have a lower priority (“6” or “7”). Doing this consistently allows for much better prioritizing over time, and it’s literally one second of your time.
Bulk Imports
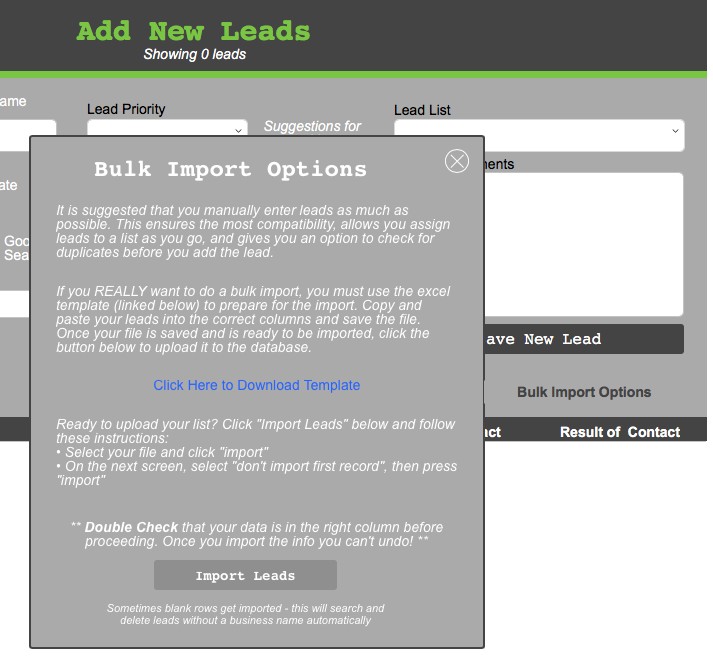
Generally it is suggested that you manually enter leads as much as possible. This ensures the most compatibility, allows you assign leads to a list as you go, and gives you an option to check for duplicates before you add the lead.
If you REALLY want to do a bulk import, you must use the excel template to prepare for the import. Copy and paste your leads into the correct columns and save the file. Once your file is saved and is ready to be imported, click the button below to upload it to the database. Keep in mind once you import the leads, there is no undo, so make sure everything is accurate before you import.
Assigning Leads to a Call List
Where to find available leads
There are two primary ways to add leads to a call list:
- Individually, either in the list view or in the details view of a lead.
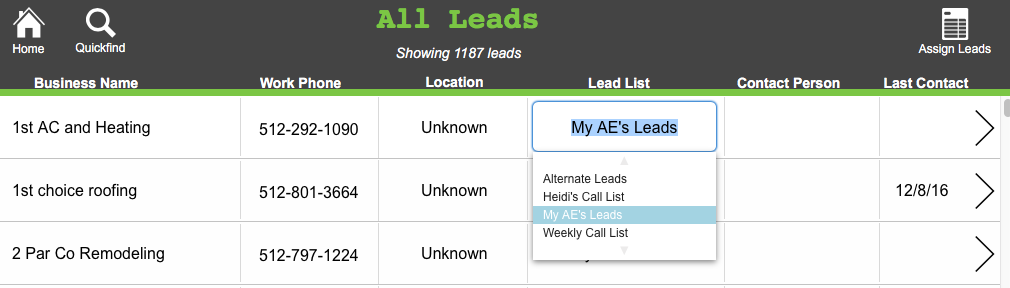
- As a group, through the “Assign Leads” button in the List view of your leads
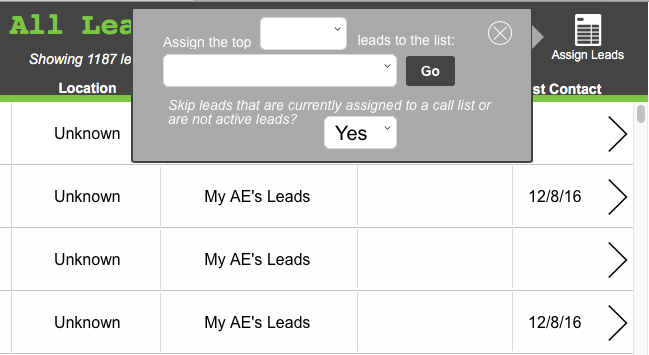
When individually assigning leads to a call list, it’s a straight-forward process. Simply click on the “Call List” field and select the list you want to assign to the lead.
Options when assigning leads
Assigning a group of leads to a specific call list is often more efficient when needing to add a lot of leads, but there are some options to consider:
- The number of leads to assign. By default, the software will automatically sort the leads displayed so that the best leads are at the top of the list. Picking a number will tell the software you only want to assign a specific number of leads to a call list, starting from the top of the list. Picking “all” will assign all of the leads.
- Skip assigned or “not-active” leads. The purpose of this this option is to avoid assigning leads to a call list that are already assigned somewhere else (a different list) or assigning leads to a call list that shouldn’t be called at this time. (Either the lead is “holding”, it’s a client, or it’s a dead lead. ) By skipping these leads, the software will attempt to assign the best available leads, which is most of the time what people prefer. The software will skip over any lead that shouldn’t be assigned until the number of leads requested to be assigned is fulfilled. For example, if there is a list of 15 leads, and 3 of those leads are already assigned to another list, selecting “all” leads will assign the remaining 12 leads. If “10” is selected, the software will assign the top 10 available leads. If 8 leads are already assigned out of the 15 leads listed, selecting “10” leads will only assign 7, since there are only 7 available leads.
Sometimes you want to turn this option off. For example, if you are setting up a new appointment setter and want them to focus on calling on specific businesses, you may want to run a search and assign all leads that belong to that search result. In this case it doesn’t matter if the lead was assigned to another list, so selecting “no” to the option of skipping leads will assign the top number of leads, regardless of status.
Logging Calls and Appointments
How to Log a Call

- Select the lead you wish to call by clicking on the lead from the list view (either on name of the business or the arrow on the far right). This will take you to the “details” view.
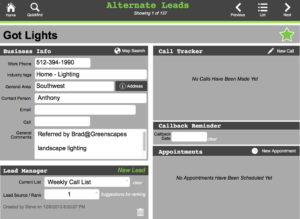
- Dial the number on your phone, and once it starts ringing click on the “Log New Call” button. This will automatically log the date and time (of the market you are calling, which may be different if you are located in a different time zone when making the call).
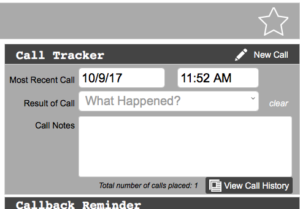
- Once you complete the call, click on the “result of call” field to select what happened.
- “Appointment Scheduled” – You scheduled an appointment. Congrats!
- “Call Back Later” – The person you need to speak with is not available, and you will call back another time to reach them.
- “Email Request” – the business is asking for an email, and you are agreeing to send them an email (versus “Call Back Later” for example.) In general you only want to select this option if you have exhausted all other means to contact the decision maker.
- “Left info / Voicemail” – you either left your name and number with someone or you left a voicemail.
- “No Answer” – no one picked up
- “No interest at this time” – You spoke to the decision maker and they were not receptive right now. No need to call back for a while.
- “Not a good fit” – you believe this business is not a viable option to partner with - ever.
- “Other N2 Client” – the business is already a client
- “Sent Email” – You have sent the client an email.
Working through a call list
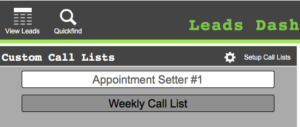 From the dashboard clicking on a call list will bring up a list of all the leads currently assigned to it.
From the dashboard clicking on a call list will bring up a list of all the leads currently assigned to it.
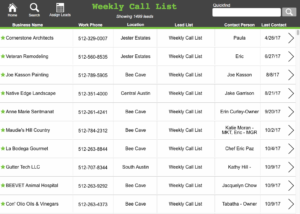
The leads have been sorted so the best leads are at the top of the list, so it’s advisable to click on the top lead to get started.
Call the first lead and log the result, and click the right arrow on the upper right of the screen to go to the next lead.
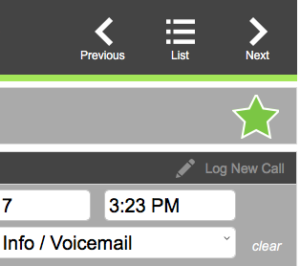
Repeat this process until you are finished calling.
If you take a beak in the middle of calling, log back into the database, and click on the call list again you’ll notice that the leads have been resorted so the best leads are on top again. This feature prevents the temptation to play “lead roulette”, where you scan a call list and pick a lead that stands out. (“I got a feeling about this one!” – Don’t say that. 🙂
Setting an Appointment
When you schedule an appointment it’s important to note it. Simply click “New Sales Appointment” and enter the appointment date and time in the fields below.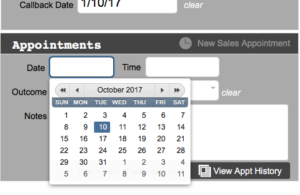
After the appointment, it’s good practice to log what happened on that appointment. Here is the list of options:
- New Sale – Congrats!
- Scheduled 2nd – This is when you meet with the business but need another meeting. (While most people will not meet with a business more than twice, if you need to schedule a 3rd or 4th use this to note it, then contemplate why it’s taking you so long to get a decision. 🙂
- Think about it – This is a catch all for any short-term stall objection (where the client wants more time to decide). “Talk to my partner” or “get back with me next week” are examples of “think about it” objections, but there are a lot of different ways a prospect can say this.
- “Bad Timing” – This is for long-term stall objections. “Budget is spent”, “not advertising right now” or any other objection that prevents the business from moving forward within the next few months goes here.
- “Not Interested” – This is for businesses that you think are a good fit but aren’t interested at the moment. Because they may be interested at a later date (when new communities show up or management transitions) selecting this will put the lead on hold for 12 months.
- “Not a good fit” – Select this if you believe that this lead is not worth pursuing – ever.
- Rescheduled – If the original meeting didn’t happen and instead rescheduled for another date.
- Cancelled – Select this if you or the prospect cancelled the meeting ahead of time.
- No Show – If the prospect didn’t show up and didn’t pay you the courtesy to cancel the meeting ahead of time.
Viewing Call and Appointment History
After a while, it’s likely many leads will have multiple calls and possibly multiple appointments logged. To view the history of calls or appointments, click on the “view call history” or “view appt history” button. You’ll be taken to a screen with a scrollable list to review old notes and details.
If you need to delete an entry, just press the trash can icon.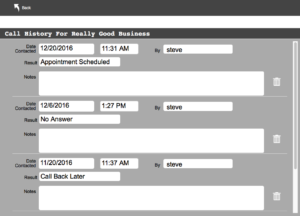
Setting Callback Reminders
The idea behind callback reminders is that often we reach out to a business only to be told to call them back later. Usually it’s a different day, and if we’re not noting this on our calendar (and checking for it each day) it’s easy to miss. We tell people we’ll call them back, but we don’t. So it makes sense to set a reminder.
How Callback Reminders Work
The process for setting a callback is very simple. Simply click on the callback date field (you can find this after clicking on a specific lead) and select a date. Make sure the date is in the future (as in not today or in the past), since this reminds you of an upcoming day – not upcoming hour. Once selected, on that day (usually early morning) you will receive an email if you have one or more callbacks that day. It’s a simple reminder to login and call the prospects you said you’d call. From the dashboard (homepage when you login) click on the number below the “Callbacks” heading to see who you need to reach out and go from there.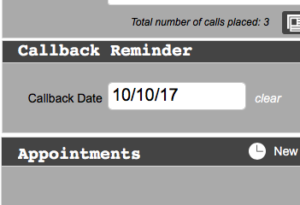
Assigning Callbacks to a User
As your team grows, it’s sometimes necessary to assign a user to a callback reminder. For example, if you have an appointment setter who works one day a week, you would instruct them to assign to you any leads that need to be called outside of their calling day. If you share your leads with another salesperson, you will want to make sure you get the callback reminder instead of the othersalesperson.
You only have the option to assign callback users if your account has more than one user. If you are the sole user, all callbacks are automatically assigned to you and there is no need for a specific field. If you upgrade, you’ll have that option available to you.
Cleaning Up Call Lists
Often the most tedious process of managing a leads list is the process of removing old, stale leads. There are a number of reasons why one would want to remove a lead from a call list, and this software offers the option to remove leads based on the two criteria – the status of the lead and the number of calls placed
Purging Leads by Status
The status of a lead is automatically assigned and updated through one of four factors – the priority of a lead, what happened during the most recent contact, and how long has it been since the last contact. A couple of examples that determine the lead status:
- If an appointment has been scheduled the lead is labeled a “Hot Lead”
- New leads that have never been called and have a priority “1” ranking are considered “Warm Leads”
- All other leads that have never been called are considered “New Leads”
- Leads that have been called at least once either no appointment has been scheduled or the lead hasn’t been labeled, “not interested at this time” or “not a good fit” are considered “Active Leads”
- Leads that have been contacted and the response by the owner is “not interested at this time” is considered a “holding lead” for the next 6 months. After that, it automatically becomes an “Active Lead”
- Leads where the only way to get in touch with the business owner is through email and have been labeled “Email Requested” is labeled “Email Requested”
- If a lead was sent an email it is labeled as a “Follow Up” Lead for two weeks. After that it becomes an “Active Lead”.
- If a lead is not a good fit it is labeled as a “Dead Lead”
Lead status can change based on appointment results as well. Depending on the appointment result the status of a lead can change. A couple examples are:
- When an appointment is the most recent contact with the lead and the result of the appointment is “Not Interested,” the lead changes to “Holding Lead” for 12 months. After that it moves to “Active Lead” again.
- If the prospect “no shows”, the lead is considered a “Dead Lead.”
- If a prospect cancelled the meeting ahead of time, the lead is labeled “Follow Up”
- Reschedules or 2nd appointments are labeled as “Hot Leads”
- “Think About It” results are labeled as “Follow Up” for two weeks.
- “New Sale” results change the status to “Client”
- Other responses are self explanatory
It’s important to note that the lead status can change over time. After 12 months, for example, it’s usually beneficial to reach out to businesses that didn’t buy on the last appointment. This software will update each lead daily, so no manual input is necessary to change the lead status.
Once a lead status is changed to something that makes it undesirable for that lead to be on a call list (the owner isn’t interested, for example), it’s a simple process to remove those leads.
- From the dashboard (homepage), click on the “Clean Up Call Lists” button on the lower right of the screen.

- Find the call list you want to update, and click on the button, “Purge Leads by Status”.
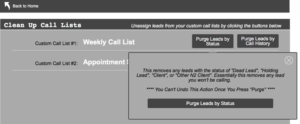
- A warning will pop up letting you know that you can’t undo this action, so be sure you want to clean up this call list. To proceed, click the “Purge Leads by Status” button and wait a few seconds. Done!
Purging Leads by Call History
Often we have businesses that we call over and over again but never get anywhere. It can be frustration to see the same names on our call lists, but since there hasn’t been a definitive yes or no, the lead status never changes from “Active Lead”. So this is where the “Purge Leads by Call History” comes into play. This simply goes through each lead – and based on your criteria – un-assigns any leads that fit that criteria. For example, if you want to get rid of all the leads you’ve called 3 times in the last 30 days, you can do that! Here’s how: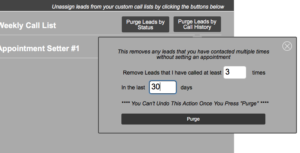
- From the dashboard (homepage), click on the “Clean Up Call Lists” button on the lower right of the screen.
- Find the call list you want to update, and click on the button, “Purge Leads by Call History”.
- A window will pop up with space to enter two numbers. You simply fill them in to complete the sentence: “Remove Leads that I have called at least ____ times in the last ____ days.
- Press the “Purge” button and you’re done!
It’s important to note that nothing will ever delete leads from your database (apart from manually deleting the lead by clicking the trash can icon and confirming that you want to delete it). You are simply removing them from the call list they are currently assigned to. The lead never goes away entirely.
Understanding Magic Lists
“Magic Lists” are groups of leads based on a common element. They are automatically created and updated, so you don’t have to do anything to manage these lists. Magic Lists represent a way to see leads that are relevant to your business without having them in a custom call list.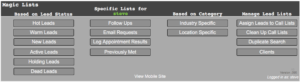
Lists based on Lead Status
Lead Status is a label assigned by an algorithm in the software. (For more information, see the XXXXXXX section.) Grouping leads based on their status can be very helpful when looking for leads to assign to a call list or to get a sense of the quality of your leads. For example, if your database is mostly “new leads”, then that means most of your leads haven’t ever been called. Time to get busy! If there is a good amount of “Dead Leads” in your database, you may need to reconsider the quality of leads you are adding to the database, since most of them aren’t a good fit.
Magic Lists by Lead Status include:
- Hot Leads – These are any leads with appointments booked and no result has been recorded. (Likely because the appointment is in the future, but sometimes it is because the result hasn’t been updated.)
- Warm Leads – Leads that have never been called and have a priority “1” ranking.
- New Leads - Leads that have never been called
- Holding Leads - Leads that have been contacted with the last 6 months and the response by the owner is “not interested at this time”, or leads that you have met within the last 12 months and the response is “not interested”.
- Dead Leads – Leads that have been deemed “Not a good fit” by you.
- Active Leads - Leads that have been called at least once and don’t fit into any of the other categories.
User-Specific Lists based on call and appointment history
These magic lists are user specific, meaning they factor not only what the lead status is, but who is working with that lead.
- Follow Ups – These are leads where the next action is to “follow up” with the prospect. This could be due to the prospect cancelling an appointment with no future appointment on the schedule, an appointment where the prospect needs to “think about it”, or the most recent call was to record a “sent email”. In any case, these actions are tied to a specific person, which is why “Follow Ups” are user specific.
- Email Requests – While sending emails often provides a poor response from the prospect, there are situations where the last viable option is to reach out via email. Any call where the result is “Email Requested” (and no email has been sent yet) is included into this magic list. It is automatically assigned to the user who made the call.
- Log Appointment Results – It’s easy to forget to record what happened on an appointment, so this magic list puts all of a user’s previous appointments that have an empty “outcome” field in one place. Users can quickly update any missing info to update the database.
- Previously met – This is a running list of all of the user’s previous appointments.
Finding Leads based on a category
Especially helpful when building a call list, finding leads based on a specific category – such as an industry or general location – is simple. After clicking on the button, type in a keyword and press the “Go” button. Any leads with that keyword will be displayed.
For example, any leads where in the “Industry” field you put the words “HVAC” will be displayed when you search for the keyword “HVAC” (no quote necessary when searching). The same goes for location. If in the “general location” field you have the word “North” (representing north of town), a search for “North” in the Location Specific search will bring those leads up.
Finding Duplicates
Duplicate leads are a pain. They create confusion and slow you down. While there are tools in place when adding leads to avoid adding a duplicate business, imported leads or simple mistakes can create duplicate leads that need to be addressed. Here’s how you address them:
- Click on the “Duplicate Search” button to be taken to a custom search page.
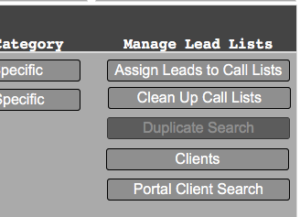
- Click on either “Find Duplicate Names” or “Find Duplicate Phone Numbers” to display a list of duplicates. Either the work phone number matches, or the business name matches.
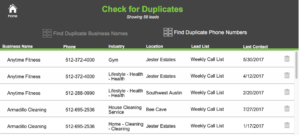
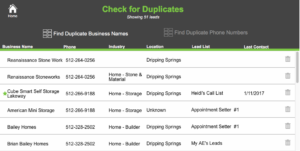
- Click on a lead to bring up the details for that lead, determine which lead needs to be deleted, and press the trash can icon on the right of the list view.
It’s worth noting that duplicate business names can be different companies with the same name, just different locations. Duplicate phone numbers are more reliable, but occasionally some businesses (particularly service industry companies) will advertise different phone numbers (to track phone calls). In this case, checking for duplicate business names provides a good way to spot those.
Clients
The “Clients” button will give you option to find a list of clients you’ve sold or a list of other N2 clients in your market. Some accounts have the ability to find active clients based on matching phone numbers in the portal, but this service is limited at this time.
Understanding Your Numbers
Successful businesses know their numbers, so this software displays the key metrics that are most important when managing your leads. This section is specific to the user, so any user can see their numbers at a glance. If you are the owner of the database, you have the option to change the user for these numbers. This is especially helpful if you have an appointment setter. At a glance you can get a snapshot of their performance. (Just press the “change” button next to the user name. Pressing “view totals” shows the numbers for all users combined.)
A key number to know is how many calls you’ve made in a given amount of time. This records the number of businesses called based on the time displayed. (The default is for the week.) You can easily change the date range by clicking on the label “Called this week” and selecting the date range you want to view.
Clicking on the number will take you to a list of all the leads called for the selected date range.
Knowing the number of upcoming appointments is helpful, and this software can quickly lookup the number of appointments for the day, week, and next week. By default completed appointments are excluded, but you can toggle them on by pressing the “include completed appointments” button.
Clicking on the number will take you to a list of the appointments associated with the date range.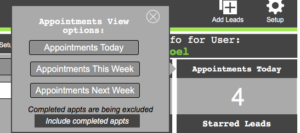
Callbacks
A common response when calling a business is “call me back later” (or some variation, like “call back on Tuesday when the owner is in”). When making calls and selecting a callback date, you can quickly see which businesses you wanted to callback on this day. Clicking on the label can change the date range from today to “this week”, “last week”, or “all callbacks”. Having other date options is helpful in case you missed a scheduled callback. There is an option to include callbacks for businesses you’ve already contacted in case you want to remember who you were talking to for that date range.
Clicking on the number will take you to a list of the callbacks associated with the date range.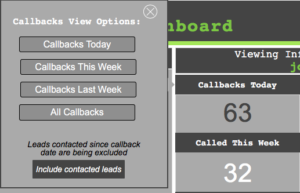
Call Ratio
You call ratio measures your efficiency, telling you how many dials it takes you to generate one scheduled appointment. This number is calculated automatically as you or one of your users make calls, and you can change the criteria from “lifetime” to “Today’s ratio”, “This Week’s Ratio” and “Last 30 Days’ Ratio” to get a sense of trends for the specific time.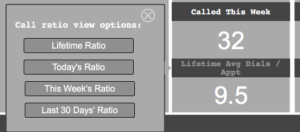
New Leads
It’s important to constantly be adding leads, and this number gives you a quick indication of how many new leads you’re adding. Like the other numbers, you can change the criteria from the last 30 days to “this week” or “today”.
Clicking on the number will take you to a list of the new leads added within the date range.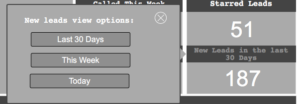
Working with Hash Tags, Starred Leads, and Custom Searches
The more leads you accumulate, the more important it is to quickly sort through them to find what you are looking for. This section is designed to offer some tools and strategies to easily get to the leads you want without much effort or data entry.
Quickfind and Search Options
There are two primary search options. The first, and most convenient, is the Quickfind feature.
On many pages you’ll see a magnifying glass with the word “Quickfind” under it. Clicking on the icon will bring up a search field. Type a word, a number, or anything else and press the magnifying glass icon next to the field to search the database for whatever it is you typed in the search field.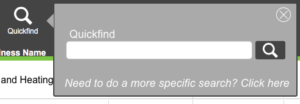
The way Quickfind works is that it looks through all of your leads and most of the fields to find a match. For example, if you searched for the word “Kim” in Quickfind, the software will go through each lead and look for the work “Kim” in every field. If there’s a “Kim” in the primary contact field then that lead will be displayed. Same if “Kim” is in the general comments field, Call History notes, appointment notes, etc.
Quickfind is great for general searches, but being so general it can sometimes display more results than you want. If you want more control over your search, you need to do a specific search.
Using the Custom Search Feature
From the Quickfind pop-up, click on the text that says, “Need a more specific search? Click here”. This brings you to a page with LOTS of search options. The idea here is to limit your keyword search to a specific field or fields. If we know the contact person we’re looking for is “Kim”, we would click on the “Detailed Info” button, find the “contact name” field, and type “Kim”. Pressing Search on the right side of the screen will initiate a search for any lead where the word “Kim” is in the “contact name” field and display them below.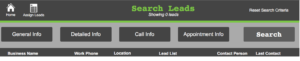
Custom Search with Multiple Criteria
The “Search Leads” screen supports multiple criteria searches. Continuing our “Kim” example, if we wanted to look for leads where the contact person is Kim and we contacted them in the last month, we’d put “Kim” in the contact name field, but we’d also click on the “Call Info” button and in the “most recent call” fields put a range of dates for the last month. Pressing search now initiates a search where the contact person has the word “Kim” in it AND the most recent call is between the two dates specified.
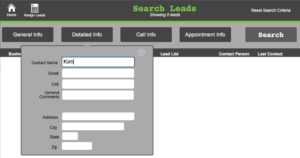 There’s no limit to the criteria you can enter when using the “Search Leads” page, but keep in mind the more specific the search, the more specific your results. Get too specific and your results will dwindle. If you want to reset the criteria, simply click the “reset search criteria” text in the upper right corner.
There’s no limit to the criteria you can enter when using the “Search Leads” page, but keep in mind the more specific the search, the more specific your results. Get too specific and your results will dwindle. If you want to reset the criteria, simply click the “reset search criteria” text in the upper right corner.
These types of searches can be great to find numbers not usually displayed. For example, say we wanted to know how many “think about it” responses we’ve gotten in the last 60 days. To find out, we’d click the “appointment info” button, enter a date range for 60 days, and select “think about it” in the outcome field. Press search and the number of leads that show up is our answer. (The number of found leads is under the “Search Leads” title in the top middle of the screen.)
As a general rule, the “Search Leads” page is for specific searches, Quickfind is for general searches.
Adding Hash Tags to Leads
Once you understand the power of searches, you can use them to further categorize your leads. A common way to accomplish this is to use hash tags.
Most of us are familiar with hash tags, since we see them often in social media posts. The same technique can be applied to your leads. Below are some examples, but the limit is your imagination:
- If a lead was mentioned by a resident in your community, you could add a #resident or #residentreferred hash tag to the “general comments” field of that lead.
- If the lead does work in a specific neighborhood, tag the lead with #neighborhoodname (whatever your neighborhood name is, or an abbreviation of it. #CH could stand for the “Cherry Hills” community.)
- Business better for cross selling? Tag it with #crosssell
- Business ideal for a combination of neighborhoods that you’ll want to mention? Tag both neighborhoods.
- Is there a time of year you want to call the business? (Perhaps during their low season when it’s easier to get them on the phone.) Tag with a month or season: #summer or #July.
- If you have multiple publications, tag leads with the name of the publication that lead is for. #pubname
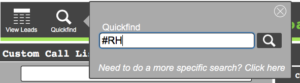
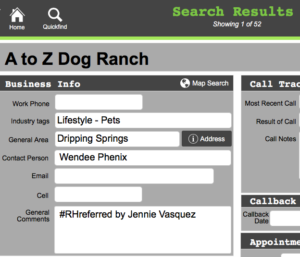 To quickly find a list of all the resident referred leads, simply do a Quickfind search for #residentreferred (or whatever your tag is) and all of the leads will be displayed. Combine this feature with the “assign leads” button at the top of the screen to make call lists that are specific to resident referred leads.
To quickly find a list of all the resident referred leads, simply do a Quickfind search for #residentreferred (or whatever your tag is) and all of the leads will be displayed. Combine this feature with the “assign leads” button at the top of the screen to make call lists that are specific to resident referred leads.
There are a number of ways you can use this to your advantage, but just remember that consistency is key. Once you create a tag, you don’t want to deviate from it. Otherwise your searches will be incomplete since #residentreferred and #referredbyresident are different.
Starring Leads
There are businesses that we don’t want to forget about. We want to make sure they are at the top of our call list and are easily accessible all the time. For these types of leads, there is a special way to label them. To “Star” a lead is to designate them as special, and there are a few implications when we “Star” a lead.
- Starred leads are always at the top of any call list.
- Starred leads are quickly accessed from the dashboard (homepage) by clicking on the number under the “Starred Leads” category.
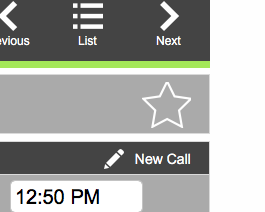
To star a lead, you need to go to the details page of the lead. From a list of leads, click on the one you want to star to bring up the details page. If you are logging calls you are already in the details page. Look for an outline of a star next to the business name. Click the star outline. It will turn solid green. It is now starred. To un-star a lead, click the green star and it will go back to a white outline. That’s it!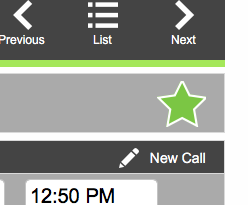
Portal Client Warnings
It’s easy to forget to compare your leads with current clients that you shouldn’t call. Each active client list is usually large, and can be a tedious process to manually compare all the active clients in your area with your leads. Thankfully, this software can do the hard work for you.
This feature is currently in limited rollout.
How Portal Client Warnings Work (where I get the data)
Here’s how the process works. I have a list from the portal of clients that are active and shouldn’t be contacted. Each night, a server compares all of the leads in your database with the leads in that list, and if there is a match, displays a warning. This is a visual indicator that the lead in your database is likely a client, so you can avoid calling them in the first place.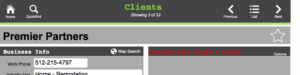
Most of the time this is indeed a current client, but there is the chance of a false positive. So clicking on the "options" button gives you some choices to either:
• Dismiss Warning - It's not actually a current client
• Mark Lead as "Other N2 Client" - It in fact is someone else's client
• Make Lead as "My Client" - This is your client and wasn't labeled as a current client yet.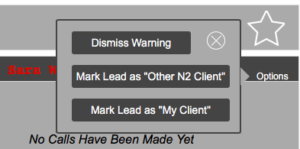
Keep in mind some limitations. The active client list is updated monthly, and leads are checked daily (usually middle of the night) for a match. It is possible then that a brand new client may not be in active client list for a couple of weeks, or a new lead you added that day doesn’t show up as a client (because the server hasn’t checked it yet.)
Finding Current Clients (that aren’t already marked as a client)
From the dashboard (home page), the “Clients” button on the lower right of the screen will pop up an option to find “Current Clients on Portal”. This will look for any potential clients that haven’t already been designated as “My Client” or “Other N2 Client”.